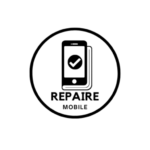If you’ve recently replaced the screen on your Pixel 6 Pro and found that the fingerprint scanner has stopped working, you’re not the only one. Many Pixel 6 Pro users have reported the same issue, even when using genuine replacement parts from trusted sources like iFixit. The problem doesn’t seem to come from the replacement process itself but from how Google’s software handles the new screen.
This guide will show you how to fix the issue step by step, using easy instructions that have worked for other people.

Step 1: Download the Google USB Driver
To begin, you’ll need to install the correct USB drivers so that your computer can properly communicate with your phone. Here’s how to do it:
- Visit Google’s Android USB driver page.
- Download the ZIP file containing the drivers.
- Once the file is downloaded in your PC, extract it to a folder on your computer.
- Inside the extracted folder, look for a file called android_winusb.inf. This is the file you have to install.
- Important: Do not use the Device Manager in Windows to install this file. Instead, right-click on android_winusb.inf and choose the Install option from the menu. If you don’t see the option right away, you might need to click More Options at the bottom of the menu, especially if you’re using Windows 11.
Installing the USB driver is a critical step. Without it, the next steps might not work, as your computer needs this driver to connect with your Pixel 6 Pro.
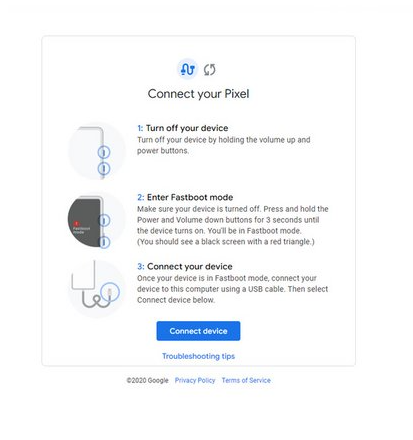
Step 2: Use Google’s Fingerprint Repair Tool
Once you’ve installed the Google USB driver, the next step is to use Google’s fingerprint repair tool. This tool is designed to recalibrate the fingerprint scanner after a screen replacement. Follow these instructions carefully:
- Open Chrome browser on your computer. (This tool only works in Chrome, so make sure to use this browser.)
- Go to Google’s Fingerprint Repair Tool.
- Follow the instructions provided on the webpage to begin the process. You will likely need to put your phone in fastboot mode. To do this:
- Turn off your phone.
- Hold the power button and the volume down button at the same time until the fastboot screen appears.
- Connect your phone to your computer using a USB cable, and let the tool run. The tool will restart your phone once the repair process is done.
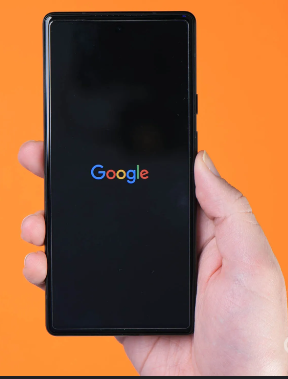
Step 3: Restart Your Phone Again
Here’s a simple trick that has worked for some users: after Google’s tool restarts your phone, manually restart it one more time. This extra restart seems to help finalize the calibration process. Some users have reported that their fingerprint scanner only started working properly after this second restart.
Additional Tips and Tricks
If the fingerprint scanner is still not working, try these additional steps:
- Delete old fingerprints: Go to your phone’s settings, find the Security section, and delete any old fingerprints that were registered before the screen replacement. Then, restart your phone and try registering your fingerprints again.
- Remove protective film: When replacing the screen, don’t forget to remove any protective film that might have come with the replacement screen. Some users mistakenly thought their front camera was broken, but it was just a piece of film covering the camera.
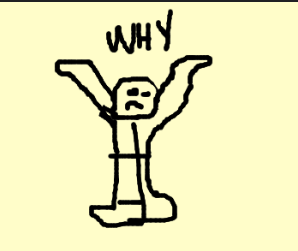
Why Does This Happen?
It’s important to note that this issue seems to be related to Google’s software. Many people have experienced the same problem, even when following all the correct steps for screen replacement. In fact, the problem is so common that many users believe Google should address it more seriously, especially since the fingerprint sensor is such an important feature for unlocking the phone and using secure apps.
Some users have found that if their phone is running a newer version of the Android firmware, the fingerprint repair tool doesn’t work as expected. This may be because Google hasn’t updated the tool to work with the latest software versions.

Conclusion
If you’ve replaced the screen on your Pixel 6 Pro and the fingerprint scanner isn’t working, don’t panic. By following these simple steps—downloading the Google USB driver, using the fingerprint repair tool, and restarting your phone—you should be able to fix the problem. Just make sure to take your time with each step, and if the tool doesn’t work right away, try restarting your phone again or deleting old fingerprints.
While this issue can be frustrating, many people have successfully restored their fingerprint scanner by following these instructions. Hopefully, Google will provide a more permanent fix for this issue in the future.