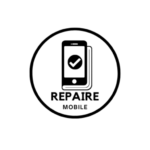Google Pixel Phone restarts, freezes, or crashes constantly
If your Google Pixel phone is constantly restarting, freezing, or crashing, it can be really frustrating. Luckily, there are several things you can try to fix these issues. Here’s a simple guide to help you troubleshoot and solve the problem.

1. Check for System Updates
Sometimes, your phone might be acting up because it needs an update. Updates frequently bring fixes for bugs and enhancements to performance. To check if your phone’s system needs updating, follow these steps:
1. Open the Settings app on your Pixel phone.
2. Scroll down and tap on System.
3. Look for System updates and tap on it.
4. If there’s an update available, follow the instructions to install it.
Updating your phone might solve the problem if it’s related to system bugs or issues.
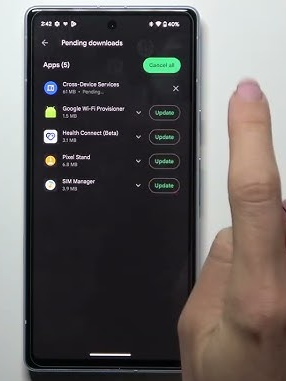
2. Update Your Apps
Just like your phone’s system, apps also need to be updated to work properly. Outdated apps can cause your phone to freeze or crash. Here’s how you can check if your apps need updating:
1. Open the Google Play Store app.
2. Tap on the menu icon (three lines or dots) in the top-left or top-right corner.
3. Choose Apps & games or My apps & games.
4. Look for any apps that have an Update label next to them.
Tap on the Update button for any apps that need it. Keeping your apps up-to-date can help prevent crashes and freezes.
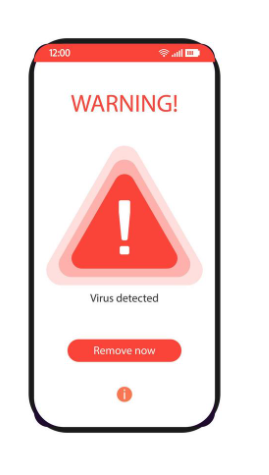
3. Check if an App May Be Causing the Issue
If your phone is freezing or crashing, it might be because of a specific app. To find out if an app is causing the problem, you can start your phone in Safe Mode. Safe Mode temporarily turns off all downloaded apps, allowing you to see if one of them is the issue. Here’s how to put your phone into Safe Mode:
1. Press and hold the Power button until you see the power options menu.
2. Tap and hold the Power off option until a new menu appears.
3. You should see an option that says Reboot to Safe Mode. Tap OK.
Your phone will restart in Safe Mode. While in Safe Mode, use your phone as you normally would to see if it still crashes or freezes. If it doesn’t, then a downloaded app is likely causing the problem.
To find out which app is the issue:
1. Restart your phone to exit Safe Mode.
2. Uninstall apps one by one. Start with the most recently installed apps or those you suspect might be causing the problem.
3. After uninstalling each app, restart your phone and check if the issue is resolved.
Repeat this process until you find the app that’s causing the crashes or freezes. Once you identify the problematic app, you can either update it, reinstall it, or find an alternative.
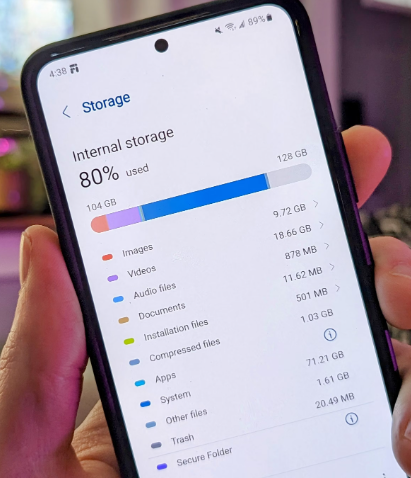
4. Free Up Storage Space
If your phone’s storage is too full, it can affect its performance, leading to freezing or crashing. To check your phone’s storage and free up space, follow these steps:
1. Open the Settings app.
2. Go to Device or Storage.
3. You’ll see how much storage space is available. If it’s less than 10% of the total storage, you might need to clear up some space.
To free up space:
1. Delete any unnecessary files, photos, or videos.
2. Remove apps you don’t use often.
3. Clear cached data from apps.
By making more space available on your phone, you can improve its overall performance and reduce the chances of it freezing or crashing.
Conclusion
If your Google Pixel phone is constantly restarting, freezing, or crashing, don’t worry—there are several steps you can take to fix the issue. Start by checking for system and app updates, and see if an app might be causing the problem. If storage is full, freeing up space can also help. By following these steps, you should be able to get your phone back to working smoothly. If the problems persist, you might need to contact support for further assistance.