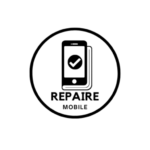Introduction
We all hope our phone’s battery will last long enough until we can charge it. But sometimes, it runs out too soon. Don’t worry! If your iPhone always needs to be plugged in, there are simple ways to reduce how often you need a charger.
The Basics
Before trying any of the longer solutions, here are a few simple steps to get started:
Restart your phone – This is a basic fix for a reason. It can help clear up small issues or stop an app that’s using too much power. You can also do a force restart if needed.
Update your software – Both iPhone system and app updates can help fix battery problems.
Lower screen brightness – A bright screen uses a lot of battery. You can also turn on auto-brightness by going to Settings > Accessibility > Display and Text Size. The auto-brightness option is at the bottom of the screen.
Check your battery health – Go to Settings > Battery > Battery Health. If it says “Service,” skip to the Faulty Battery section.
Use Low Power Mode – This can save battery for a short time. Turn it on in the Battery section of Settings, or add it to Control Center for quick access.
The Basics
Before trying any of the longer solutions, here are a few simple steps to get started:
Restart your phone – This is a basic fix for a reason. It can help clear up small issues or stop an app that’s using too much power. You can also do a force restart if needed.
Update your software – Both iPhone system and app updates can help fix battery problems.
Lower screen brightness – A bright screen uses a lot of battery. You can also turn on auto-brightness by going to Settings > Accessibility > Display and Text Size. The auto-brightness option is at the bottom of the screen.
Check your battery health – Go to Settings > Battery > Battery Health. If it says “Service,” skip to the Faulty Battery section.
Use Low Power Mode – This can save battery for a short time. Turn it on in the Battery section of Settings, or add it to Control Center for quick access.
Causes
1: Heavy Use
The battery life your phone promises and what you actually get can be very different. For example, even though the iPhone 13 Pro Max claims to offer up to 95 hours of audio playback, that doesn’t mean you’ll get four days on one charge. These numbers are based on perfect conditions. Here are some tips to reduce your phone’s energy usage:
Check battery usage – Go to Settings > Battery. Below the battery health info, you’ll see a list of apps using the most power. Try to limit the use of those apps or accept their impact on battery life.
Turn off background app refresh – Apps can update in the background, which uses battery. You can turn this off for all apps or specific ones by going to Settings > General > Background App Refresh.
Disable vibrations – If you get a lot of notifications, turning off vibrations can save a lot of battery.
Shorten screen timeout – Reduce the time it takes for your screen to turn off when not in use, or lock the screen manually when you’re done.
Use Do Not Disturb (or Focus) mode – This stops the screen from lighting up with every notification. Just remember to set exceptions for important calls.
Limit heavy usage – Activities like using GPS, playing video games, streaming media, or using the camera flash often drain more battery than normal use. Try to reduce these when possible.

2: Buggy Software
Sometimes, a sudden drop in battery life can be caused by poorly optimized or buggy software. If your battery starts draining quickly, it might be due to a recent app update or phone patch that is using more resources or has a bug.
Check recent app updates – Go to the App Store, click on your profile icon in the upper right corner, and scroll down. You’ll see a list of apps needing updates, and below that, apps that have recently updated. Compare these to your battery usage if necessary.
Quit problem apps – If an app seems to be draining your battery, try closing it. If you notice improvements, consider uninstalling the app. If your battery life improves after uninstalling, you can try reinstalling the app to see if the issue is fixed.
- Pro Tip: You can often use browser versions of popular apps if you need to uninstall them for testing.
Reinstall the operating system – If nothing else works, doing a fresh install of the OS could help, especially if there’s some corruption causing the issue. Make sure you back up your device first, and use iTunes to reset for the best results.

3: Low Cell Service
When your phone has poor cellular coverage, it uses more energy to try and get a signal, which can drain your battery quickly.
Check battery usage – Go to the battery usage settings mentioned earlier to see if low cell service is draining your battery.
Use Airplane mode – If you’re in an area with bad signal, turn on Airplane mode to stop your phone from searching for a signal. You can still use Wi-Fi and Bluetooth, but you might need to turn them on separately after enabling Airplane mode.
Reset network settings – If your signal is often weak, try resetting your network settings. Go to Settings > General > Reset (or Transfer or Reset Phone). This won’t delete any data, but you’ll need to reconnect to Wi-Fi and Bluetooth devices afterward.
Check for hardware issues – If your cell service is consistently poor, it might be a hardware problem. You can ask for help on forums to find out if other users have experienced the same issue. Tracking down the cause can take some trial and error, as there are many factors involved.

4: Extreme Temperatures
Batteries don’t perform well in very hot or cold environments. The lithium-ion batteries in most phones work through a chemical reaction, which slows down in the cold and can produce less energy. On the other hand, high temperatures can damage the battery faster and may even cause it to fail or, in extreme cases, explode.
Cold weather tips – In cold environments, keep your phone close to your body for warmth or turn it off until you’re in a warmer place. There are special cases available to help keep your phone warm if you often face this issue.
Hot weather tips – If you’re in a hot area, try to keep your phone in a cool place or out of direct sunlight to prevent overheating.

5: Faulty Battery
Rechargeable batteries naturally degrade over time, leading to poor battery life. Over time, the chemicals inside are used up, and in some cases, the battery can fail suddenly.
Check battery health – Go to Settings > Battery > Battery Health. If it says “Service,” Apple recommends getting a new battery, especially if the capacity is below 80%. This warning can also detect other battery issues.
Look for battery swelling – Signs of swelling include screen discoloration on one side or the screen lifting from the phone (left side for most models, right side for iPhone 12 and 13).
Replace the battery – If you notice any of these issues, it’s time to replace the battery. Follow the battery guide for your phone to replace it safely, and be cautious—damaged lithium-ion batteries can be dangerous. You can find detailed repair guides to help you do this like a pro!
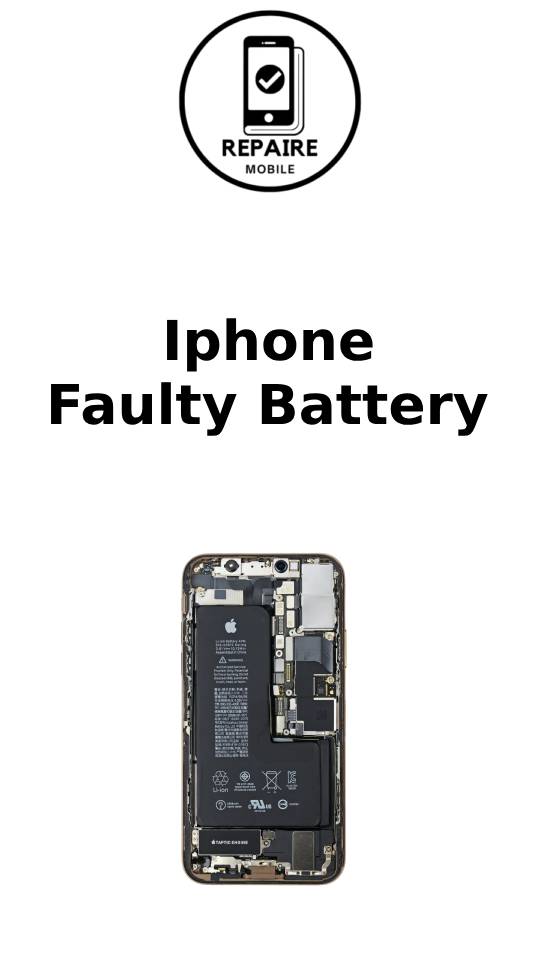
6: Charging Port Damage
Charging problems are often linked to the Lightning port, but damage here can also lead to rapid battery drain.
Inspect the charging port – Look inside the port for bent pins, liquid, or debris that could be causing electrical issues.
Check for damage – Look for signs of liquid damage or wear in the assembly that connects to the charging port.
Replace the charge port assembly – Instead of trying to fix damaged parts, it’s better to replace the whole assembly. Be sure to buy a high-quality replacement part, as low-quality ones can cause more problems. It’s worth spending a bit more for a reliable part.

7: Tristar Malfunction
The Tristar chip (called Hydra in iPhone 8 and newer, Kraken in iPhone 12 and newer) manages USB-related functions and plays a key role in the charging process. It detects devices connected through the Lightning port and communicates with the charging chip. This chip is also one of the most commonly damaged components on the iPhone logic board.
Symptoms of Tristar issues – Rapid battery drain is one of many possible signs of a Tristar problem. Other symptoms might include difficulty charging or unresponsive USB connections.
Testing Tristar – You can use a digital multimeter to test some of the Tristar functions. For more precise diagnostics, there are dedicated Tristar testers used by repair shops, but they can be costly for one-time use.
Professional repair needed – This repair requires soldering tiny components onto the circuit board, making it difficult for most people to do themselves. It’s best handled by a shop that specializes in board-level repairs. Ask around to find a reputable specialist in your area!

8: Logic Board Fault
The logic board controls most of your iPhone’s functions, and if all other fixes fail, a logic board issue might be the cause.
Inspect the board – Look for visible signs of damage, such as burnt or cracked components, liquid residue, corrosion, or bending. If there’s liquid damage, the iPhone Liquid Damage Guide might help.
Replace the board – For most DIYers, replacing the logic board is often the easiest option when it fails.
Board repair – While it’s possible to repair the logic board, it requires specialized tools and microsoldering skills. This isn’t something most people can do themselves, but many independent repair shops can handle it for you. Look for one that specializes in board-level repairs!

If you’re facing any issues or need assistance, don’t hesitate to send us a message! We’re here to help and will get back to you as soon as possible.